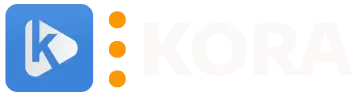Android Mobile | Android TV/Box | Apple | IPTV SMARTERS | Firestick/Fire TV | PC/MAC | Samsung/LG TV | KODI
Instructions for setting up KORA on your Android mobile
It’s most easy.
Download and install KORA APP.
Click “Get Free Trial”, then enjoy it.
Instructions for setting up KORA IPTV on Android TV/Box
This is done with the aid of a AFTVnews Downloader or the internet browser.
Option1: Input code 1912400 to download KORA App if you have AFTV News Downloader.
Option2: Put the download link in internet browser and press OK: https://bit.ly/koraX
As the installation completes, you’ll be able to see the KORA app. Launch the app and click “get free trial”, enjoy it.
Instructions for setting up KORA on your Apple TV/ iPhone/ iPad
Open the App store, and type “IPTV Smarters” also named “Smarter player”.
As the application gets installed on your Apple device, you’re required to provide the login information, including: Name, Username, and Password(contact us to get the free trial login information).
After that, set login information in IPTV SMARTERS PRO, you will have access to the IPTV playlist.
Instructions for setting KORA IPTV in IPTV SMARTERS PRO
Install IPTV SMARTERS PRO from App Store or any other way. If you can’t install IPTV Smarters, we recommend using another application named “IPTV Streamer”, the configuration is the same.
As the application gets installed on your device, choose “Xtream Codes API”.
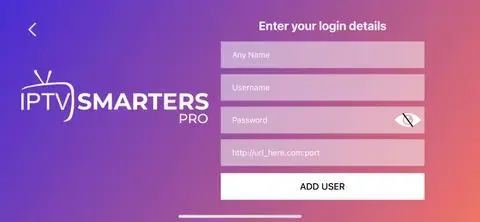
You’re required to provide the login information, including: Name, Username, Password, and URL.
If you already installed KORA App in Android, get these information in Setting->M3U Info:
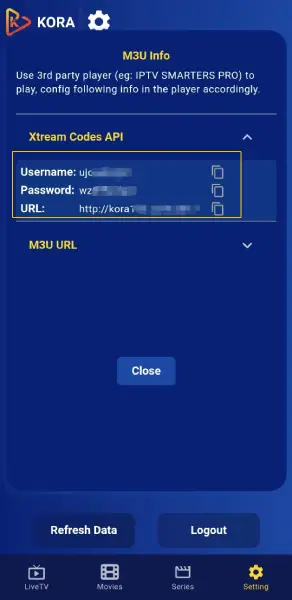
If you don’t have KORA App, contact us to get the free trial login information.
Instructions for setting up KORA on Firestick/Fire TV
The tutorial below will teach you how you can install the IPTV app Amazon Fire TV Stick.
Go to the main menu and go to settings.
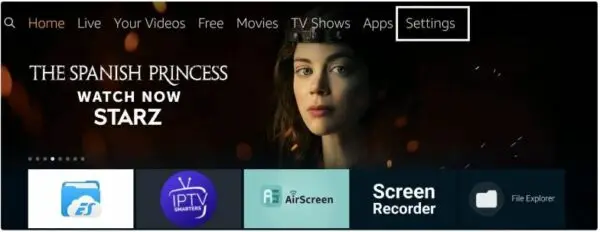
Click on the option of “My Fire TV”.
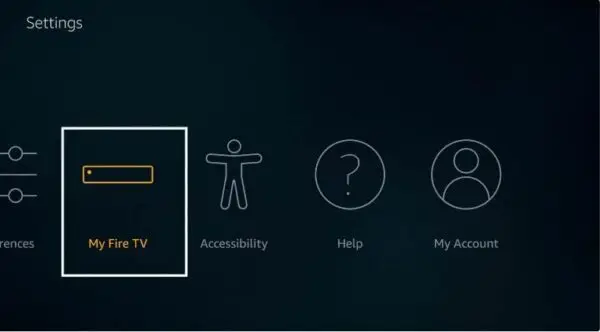
Click on “Developer Options”
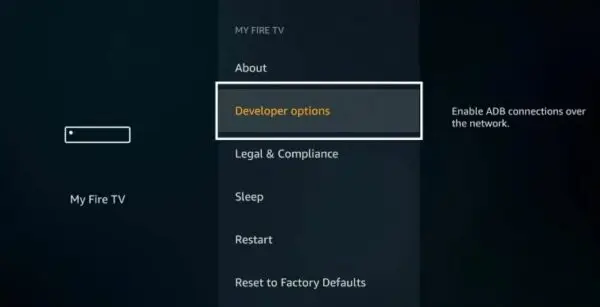
Choose “Apps from Unknown Sources”.
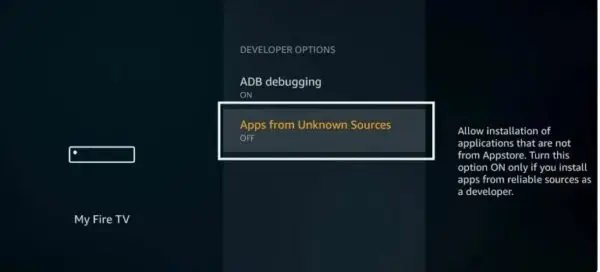
A “turn on” option will appear in front of you, you need to click on that.
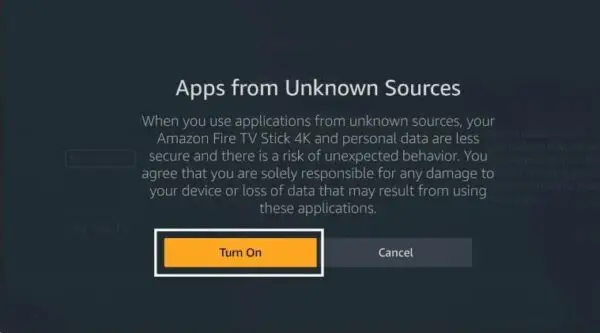
Return to the home screen and go to the search icon.
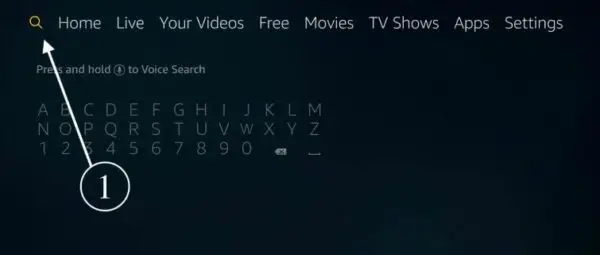
Search the Downloader app.
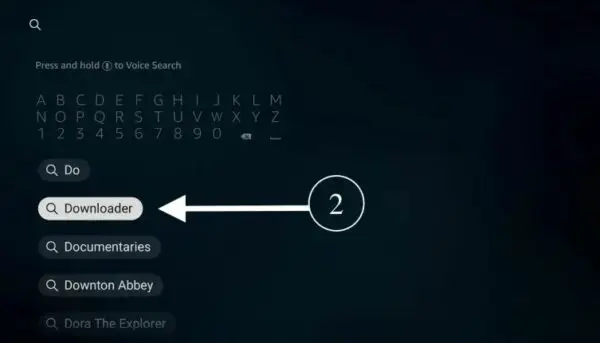
Click on the Downloader app.
Click on “Download”, then open it.
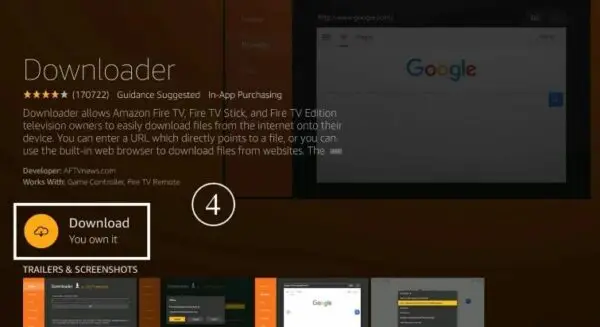
Enter the following URL: https://bit.ly/koraX
Wait until the file gets downloaded. After it gets downloaded, click on “Install”.
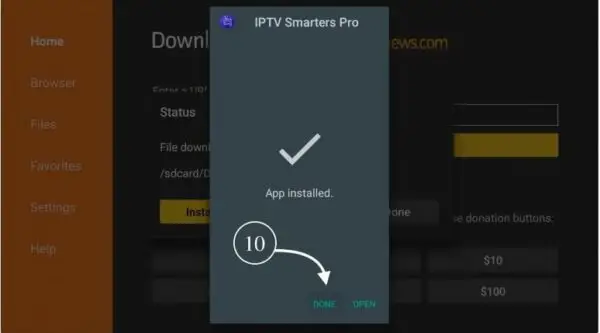
You will be asked to confirm that you want the downloaded file(s) deleted. Click on the Delete button and they’re gone!
Return to the Home Screen of your device, and below ‘Your apps & channels,’ click on see all.
There you’ll be able to see the KORA app. Launch the app and click “get free trial”, enjoy it.
Instructions for setting up IPTV on your PC / MAC OS
Download the IPTV SMARTERS on your PC or Laptop.
Launch the application.
Fill up the login details which are required (set login information in IPTV SMARTERS PRO ); Username, Password and URL (contact us to get the free trial login information).
Lastly, wait till all the channels load and you’re good to watch your KORA IPTV playlist.
Instructions for setting up IPTV on Samsung/LG Smart TV
Install the IPTV Smarters application, and use your login details (contact us to get it) to access the playlist… (same steps)
If you can’t install it, then there is another application we recommend our cutomers to use called “Smart IPTV” or “Siptv”.
As you open the app, you’ll see a MAC Address displayed on your screen. Take note of that mac address.
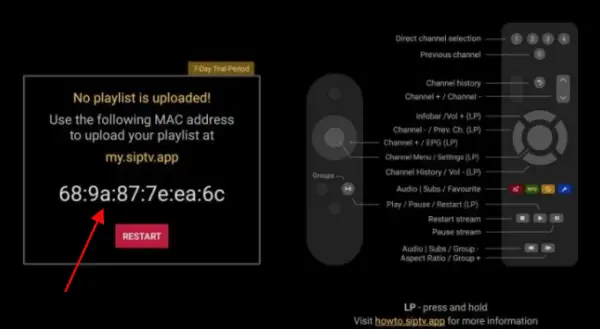
Nextly, you need to provide us with the MAC Address that you took note of before in order to upload the playlist to your app.
Your KORA IPTV free trial will begin after contact us with your MAC Address and we update the information.
Instructions for setting up IPTV on KODI Version 16 & Lower
Firstly, you’ve to open Kodi.
There you’ll find an options system; you need to select that.
Select TV or Live TV if you have an older version than 15.2.
Select “General”.
Nextly, you’re required to select “Enabled”. After selecting, a pop-up will appear showing that you have no PVR Client enabled.
Select “OK”.
Then look up for and select it.
Select “Enable”.
Select “Configure”.
Look up the M3U Playlist URL in “General”.
Then add your M3U URL to the address section (contact us to get your free trial M3U URL).
Press “OK”.
Press “OK” again.
Then you’ve to reboot Kodi.
Now on your Home Screen, you would be able to see TV, and if you’re using an older version of Kodi, it’ll be “Live TV”.
The channel list is now ready to be viewed.